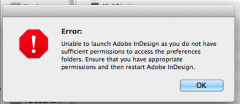The Google Chrome browser (which everyone should be using) has a search feature from the address bar (also known as the Omnibox.. bwahahahaha!). If you just type something in there, and press enter/return, it will search for whatever you put. By the way, if you type CTRL-Enter or Command-Return (for Macs), Google Chrome will add the .com to the end of what you typed. So, type hammer and then press CTRL-Enter, you will be sent to Hammer.com
I see a lot of people typing, say, yahoo and then enter, only to go to a Google search page where they then click on Yahoo.com .. GRRR!! 😡 This drives me crazy! If you really wanted to go to Yahoo.com, just type yahoo and CTRL-Enter. Boom! Save steps, time, and more!
Google Chrome automatically adds many search engine results to its database. The default is Google.com, of course, but if you visit Walmart.com, now, you should be able to type Walm press TAB, and whatever you type will be searched at Walmart.com
It works amazingly well, for most all websites. For those it doesn’t, you can add those sites to Google Chrome, via Settings > Manage Search Engines.




Add a new search engine: Enter a label for the search engine.
Keyword: Enter the text shortcut you want to use for the search engine. You can use the keyword to quickly access the search engine via the address bar.
URL with %s in place of query: Enter the web address for the search engine.
Now, the point of this post:
Amazon has a free service called Amazon Smile. Basically, a portion of everything you buy is donated to whatever charity you choose. Great, right? If Amazon is going to donate, might as well be to a charity you care for.
Unfortunately, for me, the default Amazon search put into Google Chrome just searches the regular site. I want it to search Amazon Smile, so they can donate to the charity of my choice.
You can add or edit the Amazon search to this: https://smile.amazon.com/s/url=field-keywords=%s
and now, Google Chrome will search on Amazon Smile.
Simple and easy!